Web Maker
Wordpress: Instructivo de Instalación y Configuración
1. Introducción
Proporcionamos una solución integral para WordPress que facilita la creación de formularios y micrositios web en su CMS. Esta solución incluye el plugin principal llamado “Webmaker”, así como el complemento Elementor y Elementor Pro, junto con sus correspondientes licencias de activación.
Elementor es una herramienta versátil que abarca todo lo relacionado con la construcción de sitios web, incluyendo la creación de formularios y otras funcionalidades. Por lo tanto, Webmaker se especializa en ofrecer integraciones nativas y muchas más funcionalidades que permiten a los clientes conectar de manera fluida sus sitios web con la plataforma Software CRM.
El proceso de instalación y despliegue de estas herramientas se detalla en el documento proporcionado. Una vez instaladas, podrá utilizar el flujo de Web Maker de manera intuitiva para crear y configurar sus micrositios según sus necesidades. Estas herramientas están diseñadas para simplificar y mejorar la experiencia de diseño web en WordPress.
Para realizar el proceso de instalación de Web Maker debes realizar la descarga de los siguientes plugins en los links relacionados.
– Archivo webmaker.zip que corresponde al módulo o plugin a instalar https://drive.google.com/file/d/186KFTmB1Xnzsv4JI3TMKU5HLWNnKPQuk/view
– Archivo Elementor.zip que corresponde al módulo o plugin a instalar https://drive.google.com/file/d/1W0zXMHiQgXmKLxSuzNTJk0pe8Tos3-ry/view?usp=drive_link
– Archivo ElementorPro.zip que corresponde al módulo o plugin a instalar https://drive.google.com/file/d/1cX8HteOCilW4MEDmXCPJFvc3ZT2U4U2H/view?usp=drive_link
2. Instalación Web Maker / Elementor / Elementor Pro en WordPress On Premise
A. Ten a la mano el archivo .zip del plugin Webmaker descargándolo desde la web o del link proporcionado anteriormente.
B. Ingresa a tu panel de WordPress y ve a la opción Plugins situada en el menú lateral izquierdo del panel Plugins -> Agregar Nuevo.
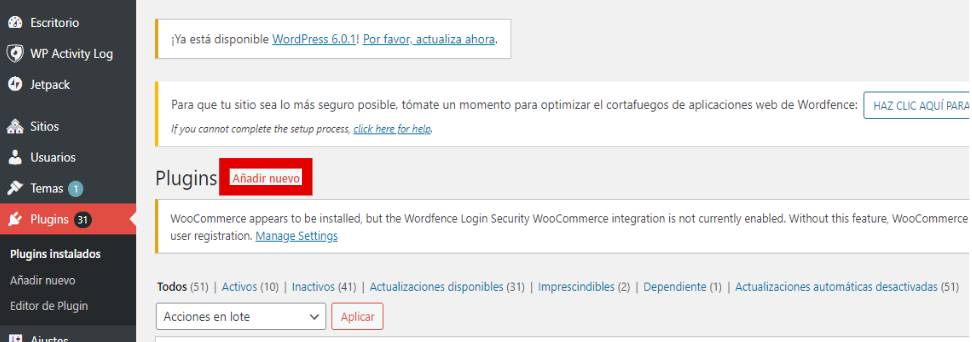
C. Haz clic en el botón Subir Plugin en la parte superior de la página.
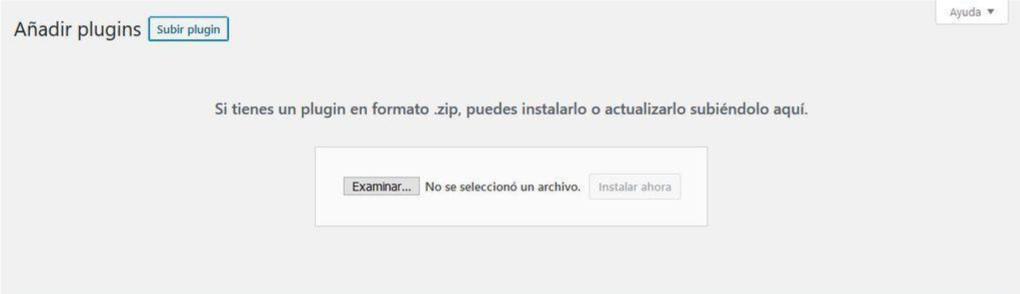
D. Haz clic en Examinar y selecciona el archivo del plugin Webmaker.zip de tu ordenador.
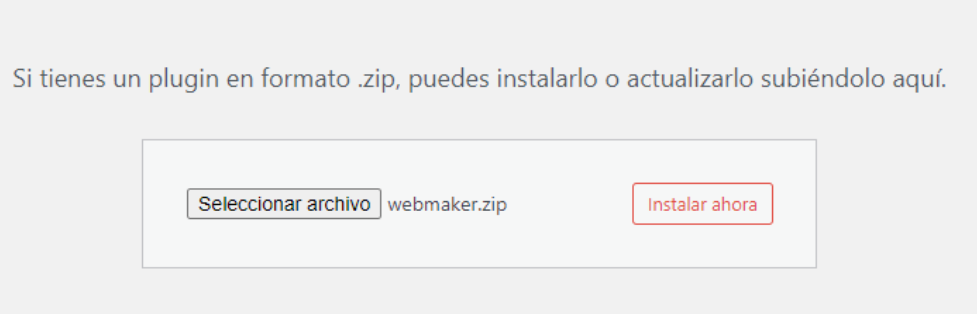
E. Presiona Instalar ahora.
F. Una vez terminada la instalación, haz clic en Activar Plugin.
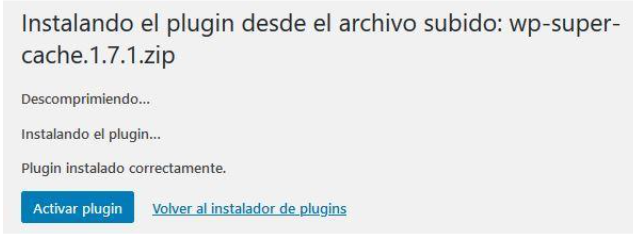
G. Repite los pasos anteriores de la A a la F con los plugins de Elementor.zip y ElementorPro.zip (En caso de que no los tengas instalados)
H. Una vez terminada la instalación, podrá visualizar en el menú principal de su wordpress la instalación
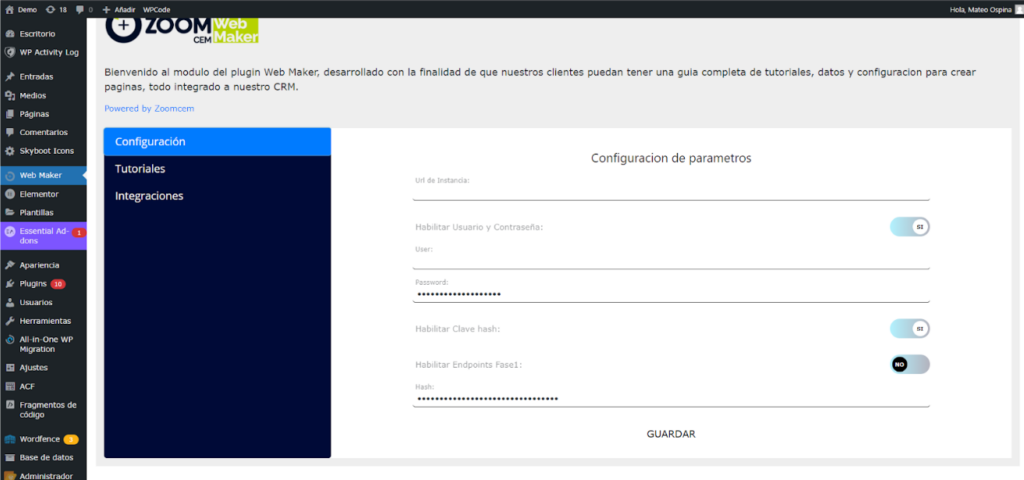
I. Una vez instalado el Plugin WebMaker, por favor envíe un correo a soporte@zoomcem.com, le serán provistas las credenciales para consumir la API pública de su instancia y generar la integración directa de los formularios, entre los Endpoints disponibles están:
– Nuevo Prospecto
– Nuevo Lead
– Nuevo Caso
– Nueva Relación Contacto
J. Configuración de la instancia y credenciales de conexión
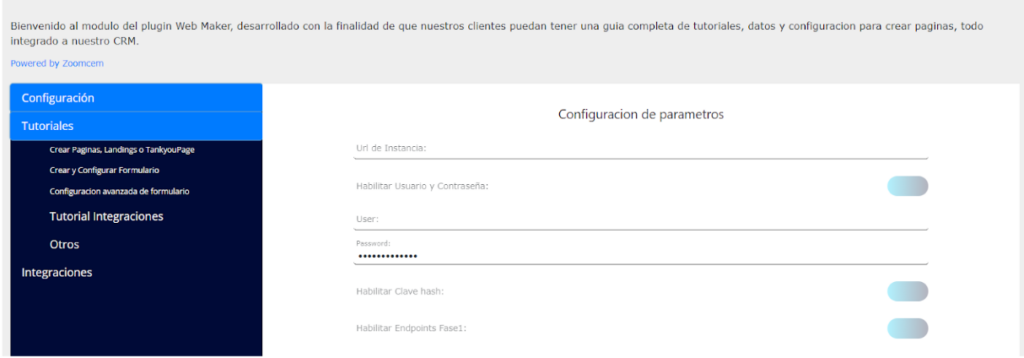
En la sección [Configuración de parámetros] ingrese la URL de su instancia.
Después haga clic en el botón Habilitar Usuario y Contraseña:
Configure los campos <User> y <Password>
Haga click en el botón Habilitar Endpoints Fase1 – Opción Sí
Haga click en el botón guardar
De clic en el menú tutoriales, deben aparecer los instructivos para configurar los formularios.
El proceso se ha culminado correctamente, su cuenta de webmaker ya se encuentra integrada a su instancia de CRM y puede continuar con la creación de micrositios y formularios.
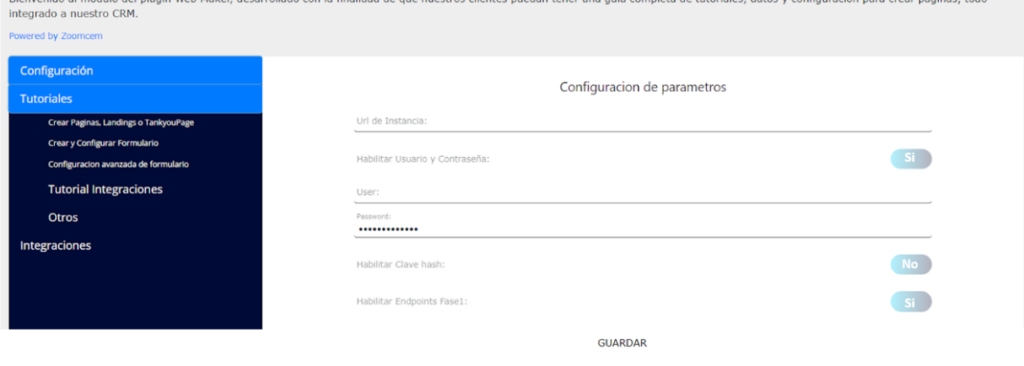
3. Activación de Elementor Pro
A. Para poder realizar la activación de Elementor Pro es necesario que provea temporalmente accesos al equipo de IT para realizar la activación de la licencia.
B. Para esta acción puede crear un nuevo usuario en el panel de WordPress asignándole un usuario, contraseña y el rol de Administrador:
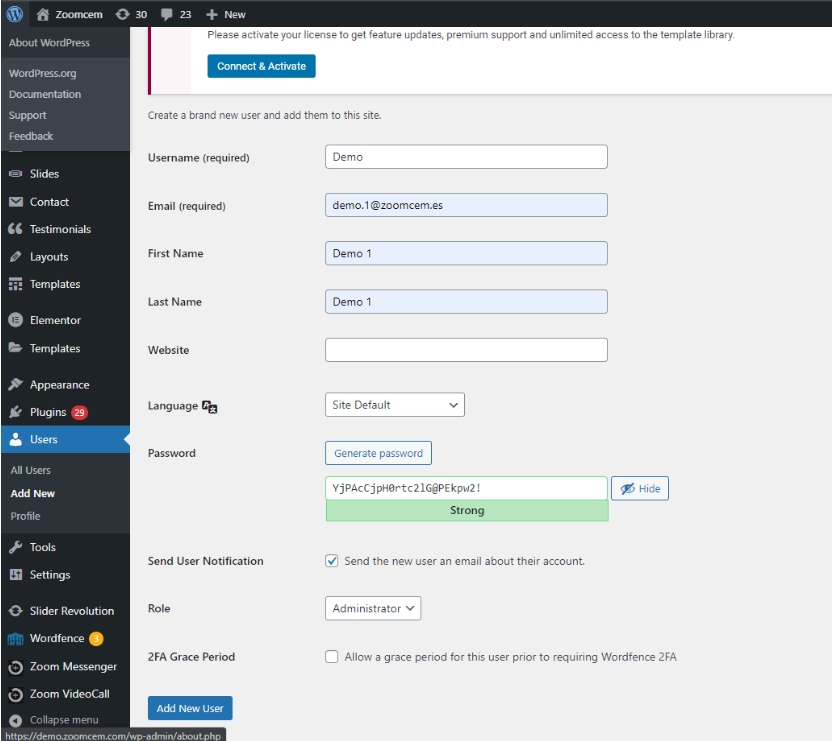
C. Luego comparta las credenciales creadas a través del correo soporte@zoomcem.com o cualquier otro medio de comunicación que se le haya proporcionado:
Ejemplo de solicitud de activación

D. El equipo procederá a realizar la activación correspondiente, una vez confirmada la activación puede proceder a eliminar el usuario creado temporalmente para la activación:
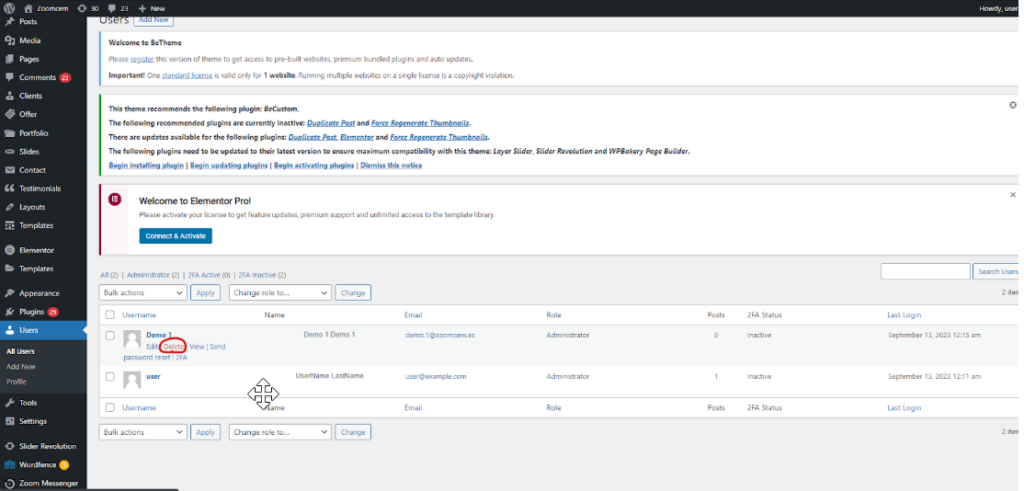
E. La activación habrá finalizado, podrá usar el Elementor y Webmaker por completo.