Activación de Whatsapp por Integración directa con Meta
Para iniciar con el proceso de integración, deben cumplir los puntos que se indican a continuación:
- Tener verificada la cuenta de Business que se usará para asociar el numero de Whatsapp
- Crear y configurar un APP en la cuenta de desarrollador de Meta
- Agregar y configurar el producto Whatsapp con los datos de Verzia
- Configurar la linea de whatsapp dentro de Verzia
Pie de imagen
1. Verificación de cuenta Business
Para realizar el proceso de verificación de tu cuenta de Business en Meta puedes apoyarte en la siguiente documentación.
Debes tener en cuenta que si no se cuenta con la verificación de la cuenta, esta tendrá una restricción para el inicio de conversaciones de 250 y tampoco podrás tener un nombre para mostrar en tu línea de Whatsapp.
https://www.facebook.com/business/help/2058515294227817?id=180505742745347
2. Creación cuenta de desarrollador Meta y configuración App
Para realizar la creación de la App debes ingresar al siguiente link https://developers.facebook.com/ y seguir los pasos que se indican a continuación:
- Iniciar Sesión
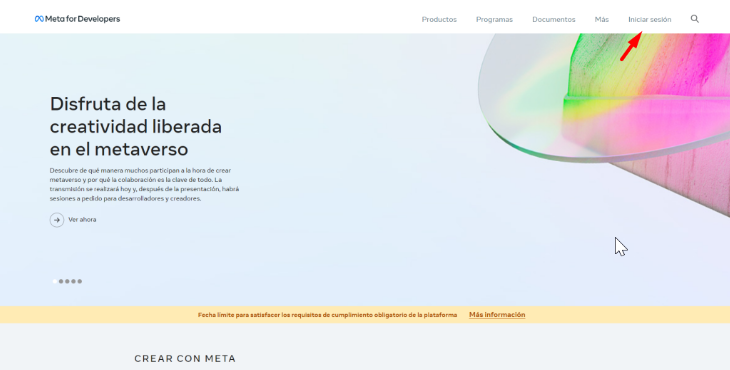
- En el formulario de logueo ingresa las credenciales de tu cuenta de Meta.
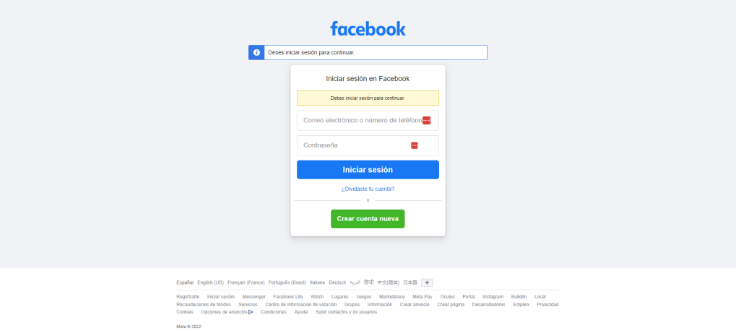
- Si aún no cuentas con una cuenta de desarrollador el sistema te mostrará de forma automática el formulario para la creación de esta, acá deberás seleccionar la opción de tu preferencia y luego dar clic en el botón Completar registro.
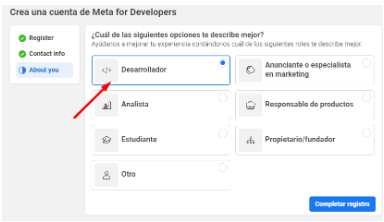
- Al ingresar dirígete a la pestaña “Mi apps” y dar clic en el botón Crear app
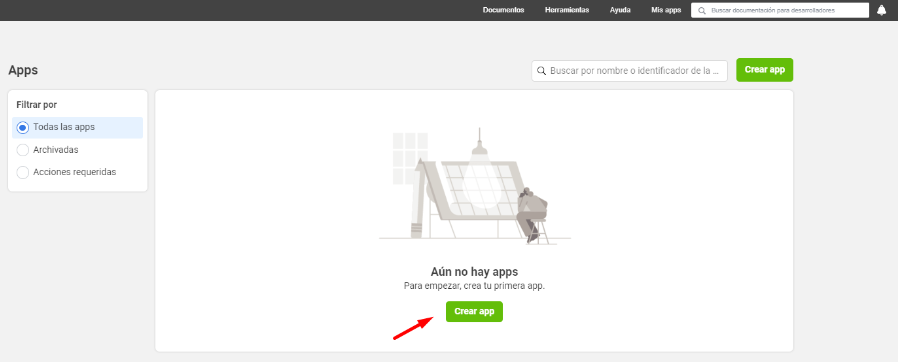
- Para el formulario de ¿Qué quieres que haga tu app? Selecciona la opción “Otro” y da clic en el botón siguiente.
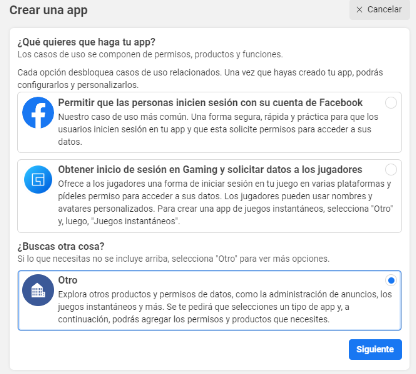
- Seleccionar opción “Negocios”, en caso que esta no te aparezca selecciona una de las opciones que te permita el uso de Whatsapp.
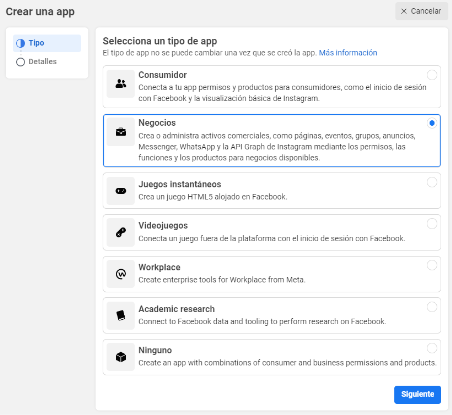
- Diligencia los datos que te solicita el formulario y da clic en el botón “Crear app”.
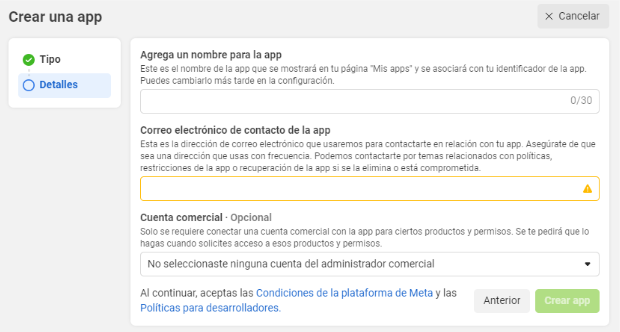
- Ingresa al app creada y realiza la configuración básica de esta, para esto debes ingresar a la opción ‘Básica’.
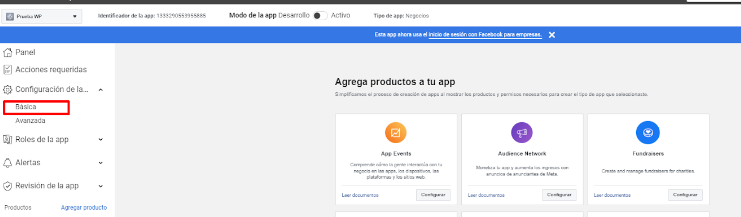
- Diligencia los datos que te solicita el formulario con la información de tu preferencia. Solo el campo “Dominio de la app” debe ser llenado con la URL de tu instancia de CRM.
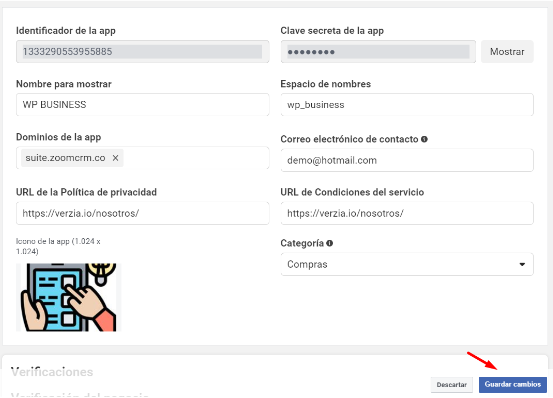
3. Agregar y configurar el producto “Whatsapp”
- Para configurar este producto, debemos ir a la pestaña “Panel”, opción “Productos”, en el producto “Whatsapp” selecciona la opción “Configuración de la Api”.
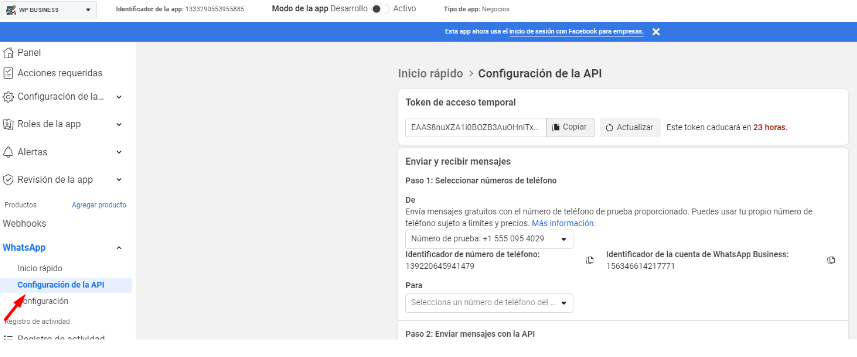
- Como se observa en el paso anterior, la api se encuentra configurada con un token temporal que caduca cada 24 horas. Para que puedas tener un token de acceso permanente deberás ingresar al administrador de tu cuenta de meta (https://business.facebook.com/.), y realizar los siguientes pasos:
- Selecciona la cuenta y da clic en “Configuración del negocio”
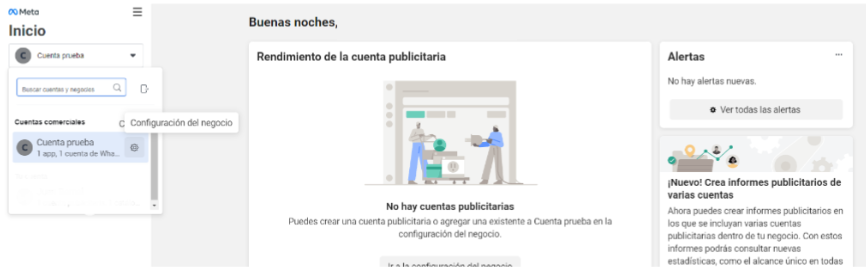
- Ingresa por la opción “Usuarios del sistema” y selecciona el usuario para el cual vas a generar el Token (Dicho usuario debe tener rol de Administrador) o agrega un nuevo usuario con rol de administrador.
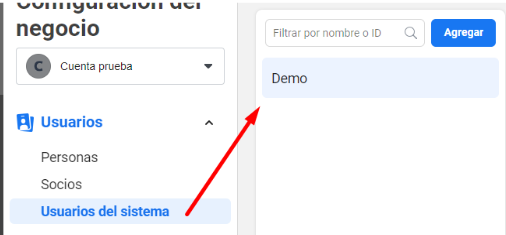
- Luego da clic en el botón “Agregar Activos”
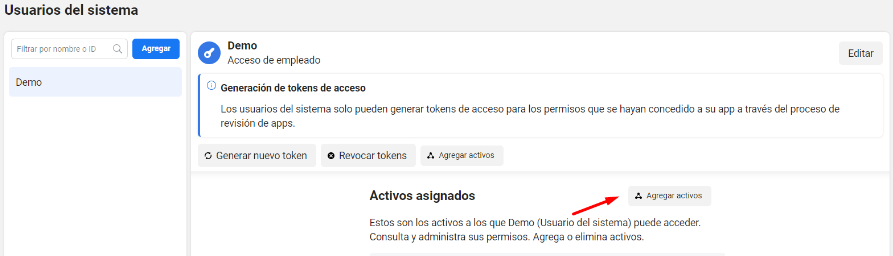
- Ingresa a la opción “Apps”, selecciona la app que creaste, asigna permisos para Administrar app y guarda los cambios.
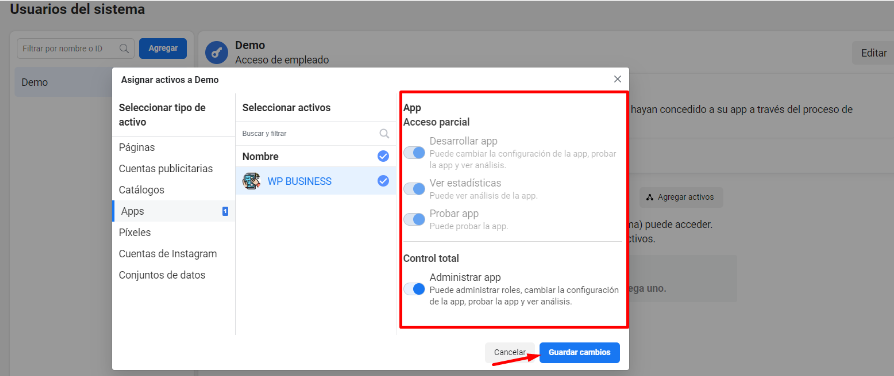
- Da clic en “Generar nuevo token”, se te desplegara una ventana en la cual debes:
- Selecciona la app que creaste
- Token expiration: Selecciona la opción “Nunca”
- Permisos disponibles: marca todas las opciones
- Dar clic en el botón “Generar Token”
- El token generado cópialo y guárdalo
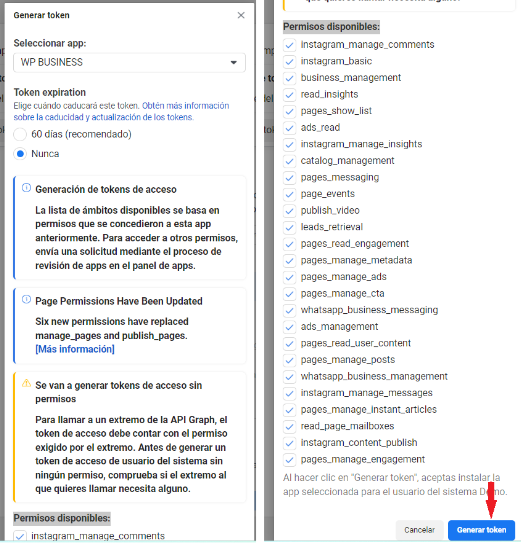
- Ahora se procederá a realizar la configuración del Webhook, para esto debes realizar los siguientes paso:
- En el producto Whatsapp selecciona la opción configuración
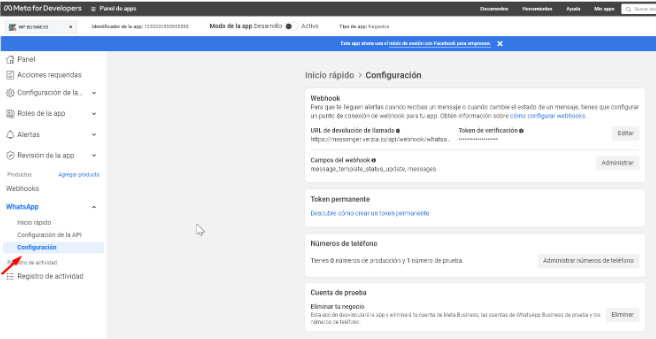
- Relaciona la información de los campos solicitados para la configuración del webhook de la siguiente forma:
- URL de devolución de llamada: Se debe colocar la siguiente URL https://messenger.verzia.io/api/webhook/whatsapp
- Token de verificación: Debemos colocar el siguiente ZoomChatWhatsapp2019
- Campos del webhook: Se deben seleccionar las siguientes opciones:
- message_template_status_update
- messages
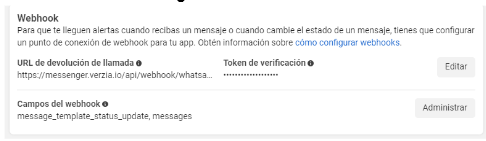
- Posteriormente agrega el número telefónico, para esto sigue los siguientes pasos
- Ve a la opción “Configuración de API”
- En la opción “Agregar un número de teléfono” da clic en el botón “Agregar numero de teléfono”.
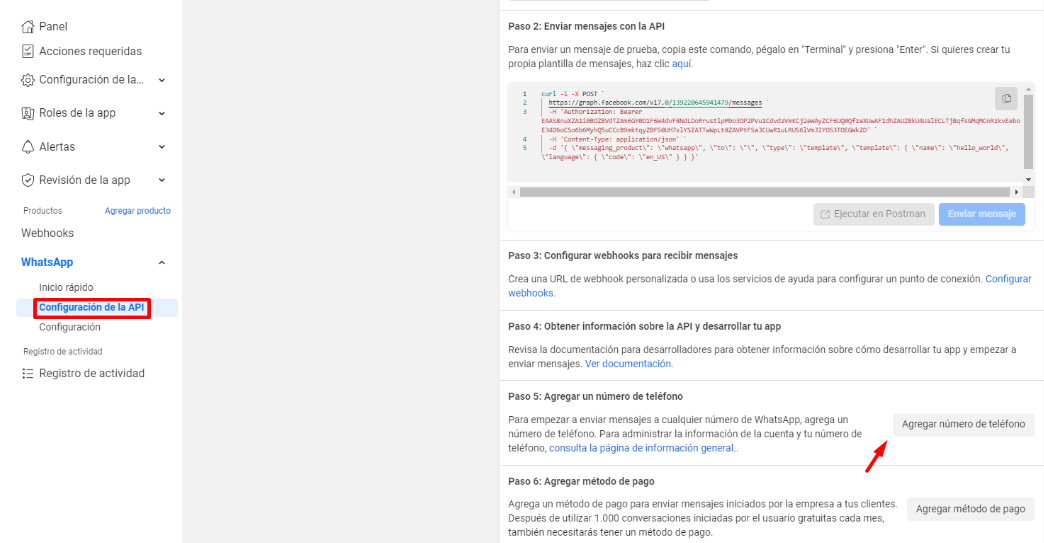
- Diligencia los datos que te solicita el formulario con la información de tu empresa y da clic en el botón siguiente.
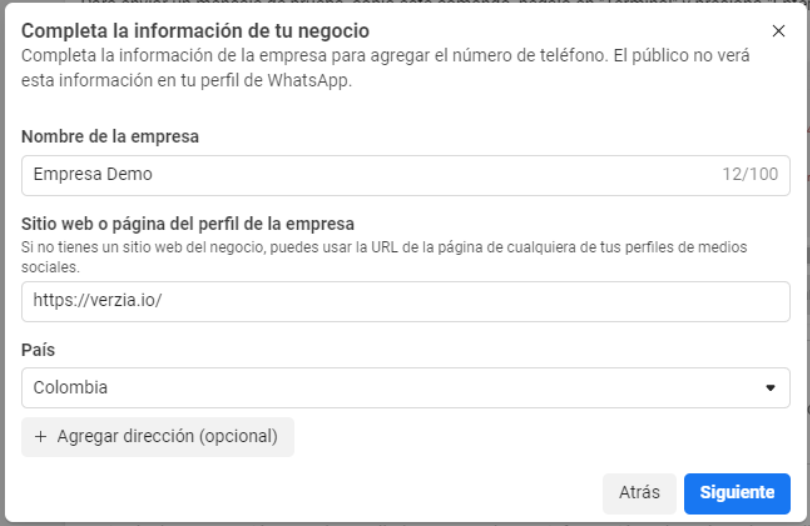
- Completa los nuevos campos que se solicitan y da clic en el botón siguiente:
- Nombre para mostrar del perfil de WhatsApp Business: Nombre que se mostrará a las personas cuando les llegue un Whatsapp de parte de la empresa.
- Zona horaria: Elegir la zona horaria del país que corresponda.
- Categoría: Colocar en qué categoría se encuentra la empresa.
- Descripción de la empresa: Es un campo opcional.
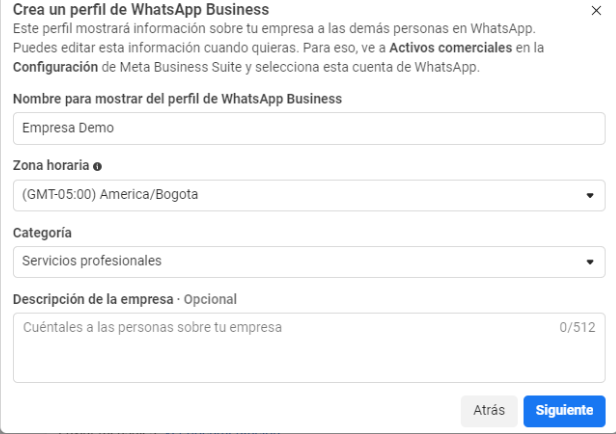
- Se habilitará un nuevo formulario para que ingreses el número de teléfono que verán las personas cuando chatean contigo, para esto deberás:
- Seleccionar el código de área del número telefónico
- Ingresa el número de teléfono
- Selecciona el método de verificación con la opción de preferencia y da clic en el botón siguiente.
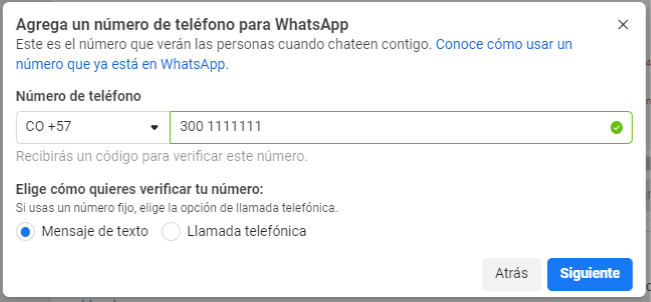
- A continuación deberás asociar el método de pago para el número que asociaste anteriormente, proceso que debes realizar por el Administrador Comercial. para lo que debe realizar los siguientes paso.
- Ingresa a la URL https://business.facebook.com/
- en la configuración del negocio, ve a la opción Facturación.
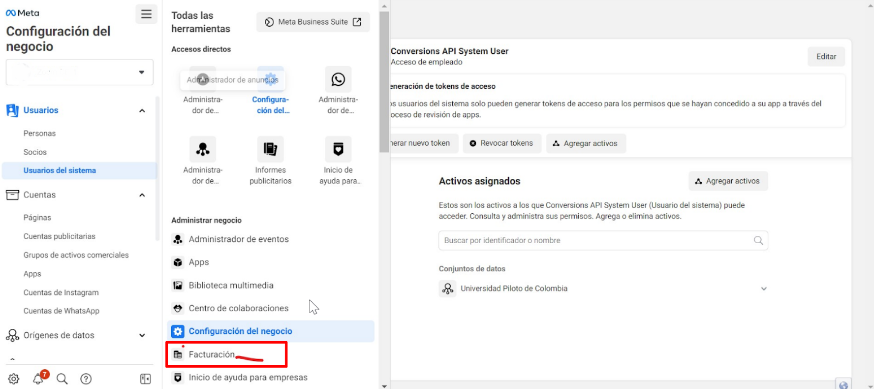
- Dirígete a la opción cunetas y da clic en el botón “Cuentas de Whatsapp Business”, en esta sección te aparecerá el nombre del número telefónico que agregaste, y al lado de él, nos aparece el botón “Agregar método de pago”, clic en este, y agrega los datos de pago.
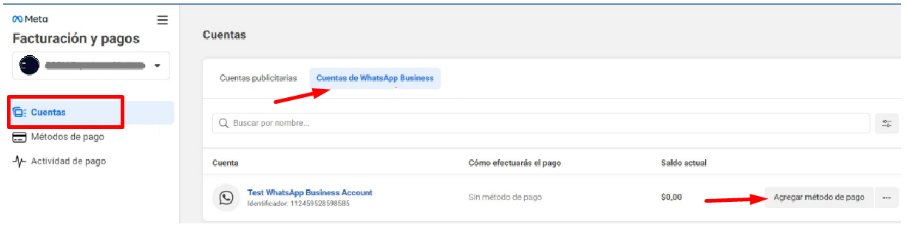
4. Configuración Linea de Whatsapp dentro de Verzia
Para poder hacer uso de tu linea de Whatsapp con tu instancia de Verzia, deberás hacer la vinculación de esta en la plataforma, para esto deberás realizar los siguientes pasos.
- Al ingresar dirígete a la pestaña “Mi apps” y dar clic en el botón Crear app
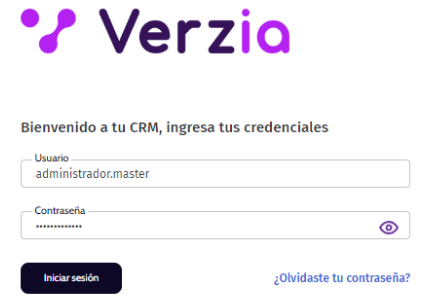
- Ingresando por la consola del administrador, escoge la tarjeta de Omnicanalidad.
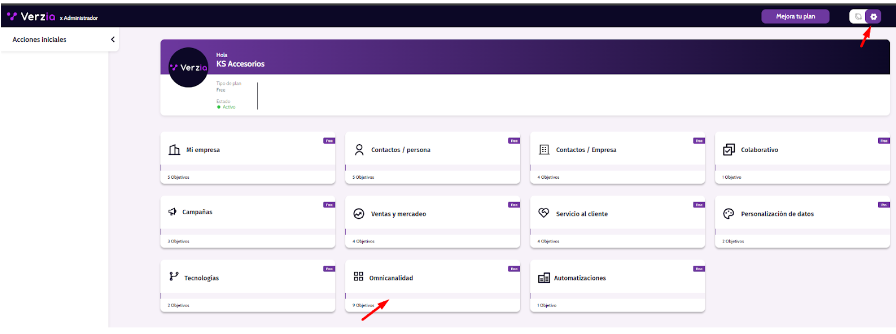
- Selecciona el canal “Whatsapp” y aquí la tarea “Líneas”, da clic en el botón “ir”.
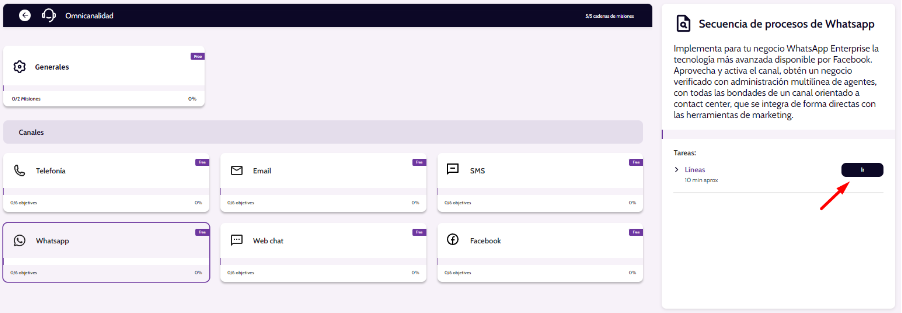
- Luego da clic en el botón “Nueva Línea”

- Al dar clic en el botón Nueva línea se mostrará modal con la opción de configuración que desea realizar para tu línea, acá deberás escoger la opción “ ¿Deseas gestionar de forma autónoma tu línea de WhatsApp (Integración directa con Meta)”.
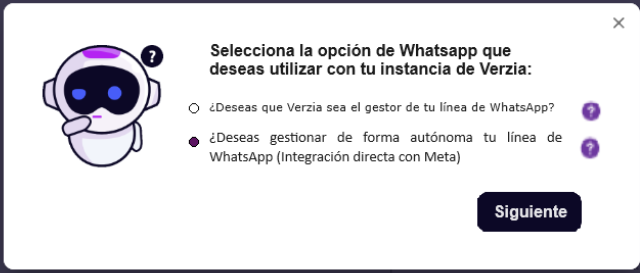
- Da clic en el botón “Continuar configuración” .
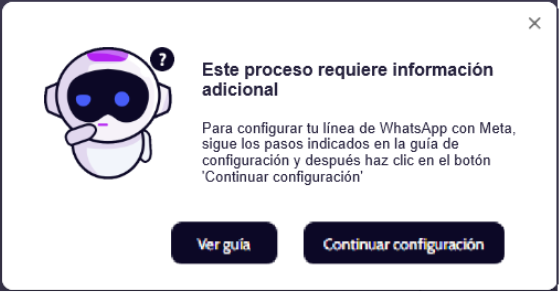
- Se habilitará un nuevo formulario para que ingreses el número de teléfono que verán las personas cuando chatean contigo, para esto deberás:
- Campo ¿Qué nombre quieres asignarle a esta línea?: Indica el nombre con el que identificarás la línea en tu instancia de CRM Verzia.
- Campo ¿Cuál va a ser el uso que le darás a esta línea?: De la lista desplegable selecciona la opción de acuerdo al uso que darás a la línea.
- Proporciona los demás datos requeridos en el formulario de creación de la línea utilizando la información obtenida de la creación de la aplicación de WhatsApp en Meta, como se indica a continuación.
- Identificador de la cuenta de WhatsApp Business: Este identificador lo obtienes en la sección 3. Agregar y configurar el producto “Whatsapp”, en el panel de Configuración de la API.
- Identificador de número de teléfono: Este identificador lo obtienes en la sección 3. Agregar y configurar el producto “Whatsapp”, en el panel de Configuración de la API
- Token permanente: Este es el Token que obtuviste en la configuración realizada en la sección 3. Agregar y configurar el producto “Whatsapp”, en el paso donde agregaste el ‘Activo’.
- Id del app creada en Meta: Este identificador lo consigues en la sección de Configuración Básica como Identificador de la APP.
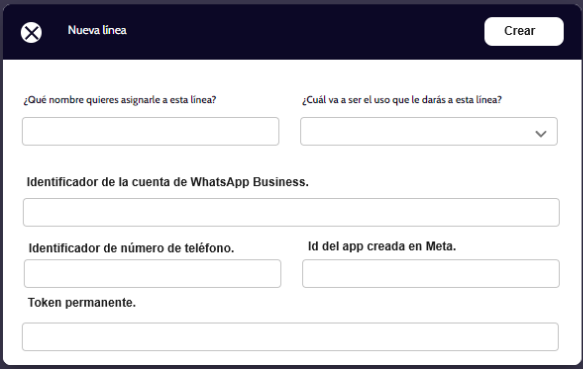
Una vez diligenciados los datos en el formulario de creación da clic en el botón ‘Crear’ y tu linea quedara vinculada con tu instancia de Verzia.